こんにちわ!
WiFiマニアのMIKIです^^
YouTubeっていろんな人が面白い動画をあげていて、見ていて飽きないですよね^^
最近のスマホはどんどん画面が大きくなり、結構YouTubeなどの動画を見やすくなりましたよね^^
しかし、テレビと比べるとどうしても画面が小さいです。
スマホで動画を見るのも悪くはないけれど、家で見るなら画面が大きいに越した事はありません。
私もよくYouTubeでエクササイズ動画を見るのですが、体を動かしながらスマホ画面を見て動くのはちょっと難しいです_:(´ཀ`」 ∠):
他にもそれぞれ理由はあれど、そんなこんなでテレビでインターネット動画を見るのであれば、テレビとLANケーブルを繋いで見るのが1番。
そこで今回は、テレビにLANケーブルでインターネット接続する方法と、そのメリットをお伝えしたいと思います!
1.テレビにLANケーブルを接続するメリット

RobinHiggins / Pixabay
テレビでYouTubeなどの動画を見るのであれば、インターネットに対応しているテレビであれば、Wi-Fiか有線LAN接続をすれば見ることはできます。
より安定してインターネットの動画を見るのであれば、有線LANでテレビと繋ぐのがオススメです。
部屋に飛んでるWi-Fiを拾うよりも、直でインターネットに繋がる有線LANの方が、安定したインターネット環境が利用できます。
テレビではインターネット速度の測り方がわからなかったので、同時間帯でPS4でWiFiと有線接続してみましたが、有線LANの方が早い結果となりました。
Wi-Fi接続 36Mbps
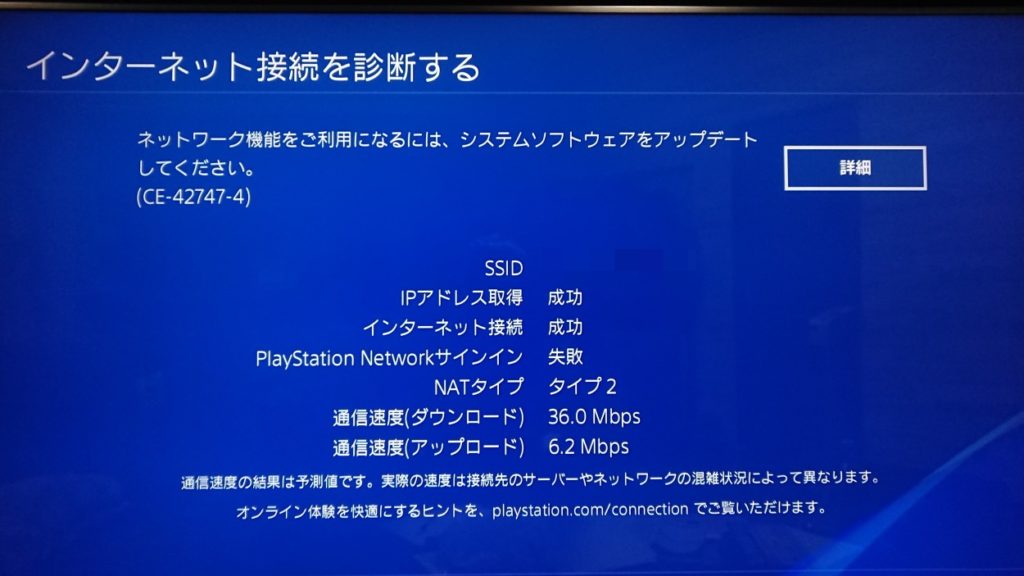
有線LAN接続 58Mbps
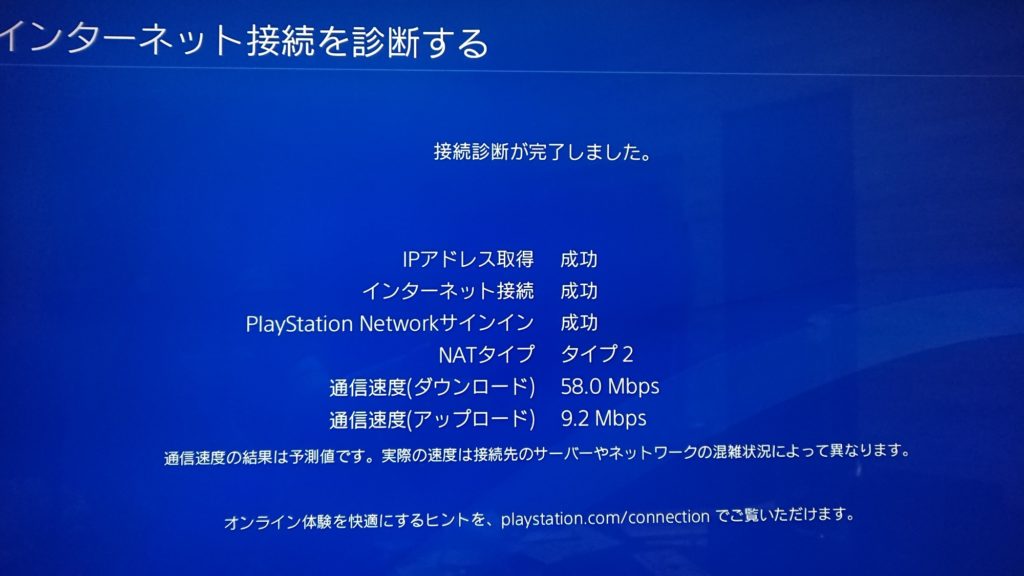
Wi-Fi接続時と有線LAN接続時では、22Mbpsもの速度差が出ました^^;
Wi-Fiの利用環境によっては、有線でもたまに動画が止まったりするので、WiFiであればもっと不安定になるかと思います。
ですので、できれば有線LANでの接続がオススメです。
2.LANケーブルを使ったインターネット接続方法

では次に、有線LANでの接続方法です。
用意するものは、自宅のインターネット環境+ルーターとLANケーブル1本!
自宅に来ている光回線などのルーターに、LANケーブルの片方を繋ぎ、テレビのLANポートにLANケーブルのもう片方を接続すれば、ほぼ完了です^^
後はテレビをつけてから設定ボタンを探してみましょう。
メニューボタンや設定ボタン等を押せば、メニューや設定画面が表示されるかと思います。
我が家のテレビの場合、リモコンにある「クイック設定」ボタンから設定画面に入ります。
そこから「設定⇨通信設定⇨ネットワーク設定」を開けば、WiFiの設定が出てきます。
そこで「Wi-Fi」と「有線LAN」が選べるので、「有線LAN」を選べば、自動的に接続されます^^
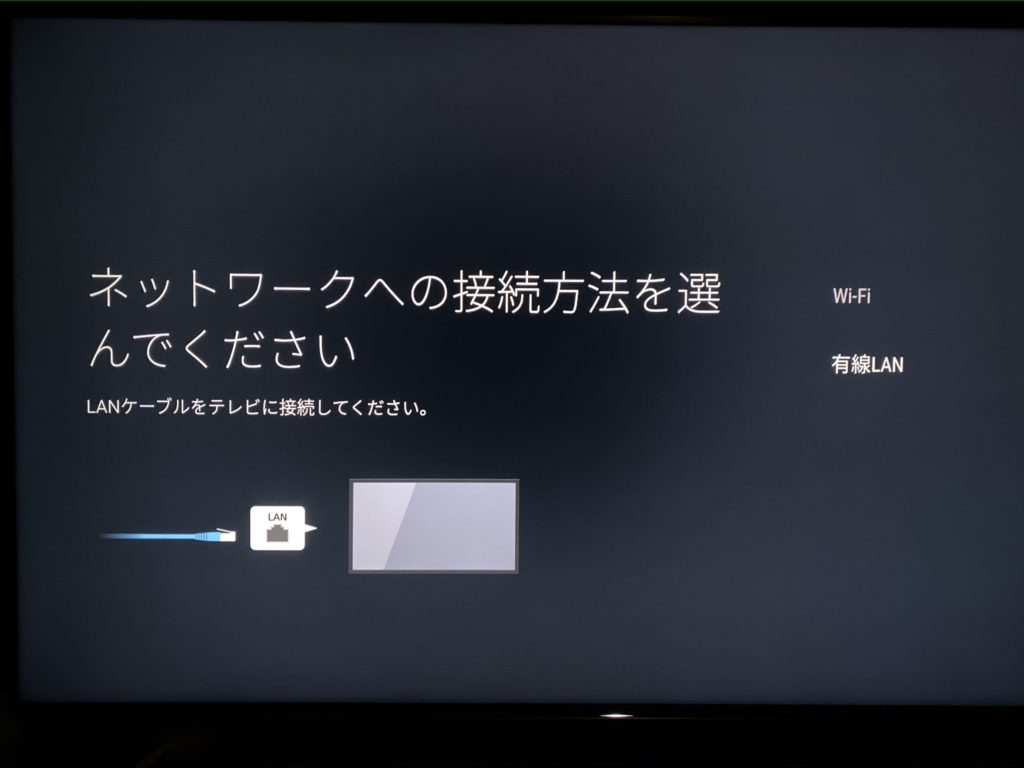
有線LANなのでパスワードの入力が必要なく、ケーブルを繋いで接続方法を「有線LAN」にするだけで済みますので、ケーブル配線の手間はありますが、接続自体は簡単です^^
3.その他:無線LANでインターネットに接続する方法

rawpixel / Pixabay
LANケーブルが自宅にない場合や、ポケットWi-Fiを使っているのであれば、WiFiで接続するしか方法がありません。
”今からインターネットとテレビを接続したい!”
”ポケットWiFiを使ってテレビで動画を見たい”
そんな時に使えるのがWi-Fiです。
有線LAN接続のようにLANケーブルを必要としないので、配線の必要なくすぐに接続ができます。
しかし、Wi-Fiは有線に比べて不安定な接続方法であり、ポケットWi-Fiとかは特に通信が不安定なので、動画が止まってしまう可能性もありますので、注意してくださいね。
では早速、テレビをWiFi接続する方法をお伝えします^^
有線LAN接続と同様、設定ボタンやメニュー等の中から設定画面が開きます。
型式によってまちまちですが、SONYはテレビのリモコンに”クイック設定”というボタンから設定ができます^^
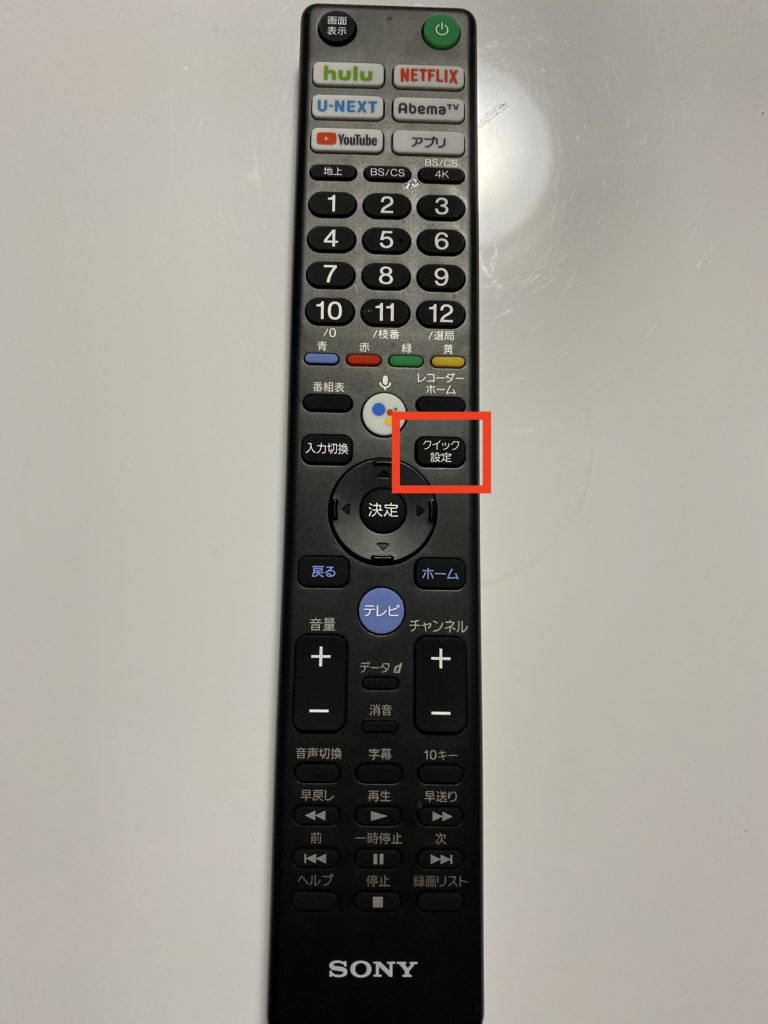
設定画面を開いたら、「設定⇨通信設定⇨ネットワーク設定」を開いていけば、WiFiの設定が出てきます。
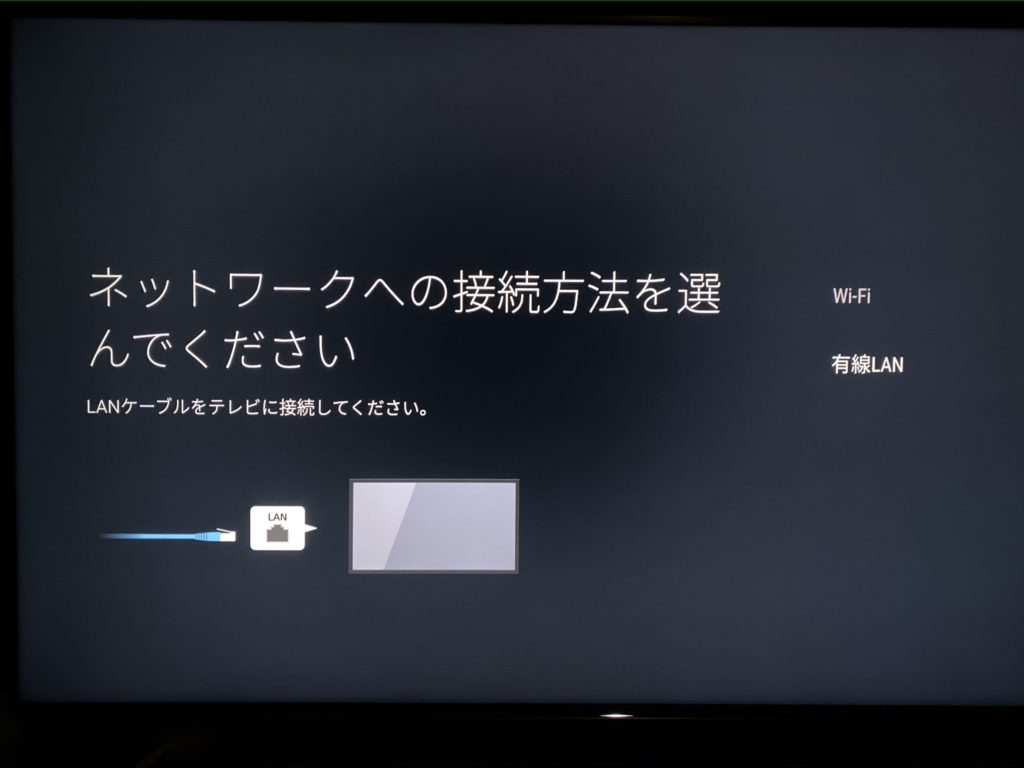
有線LANかWiFiか選べるので、Wi-Fiを選んで接続してください。
Wi-Fiを選んだら、次にテレビがキャッチしているWi-Fiの名称がズラっと出てきます^^
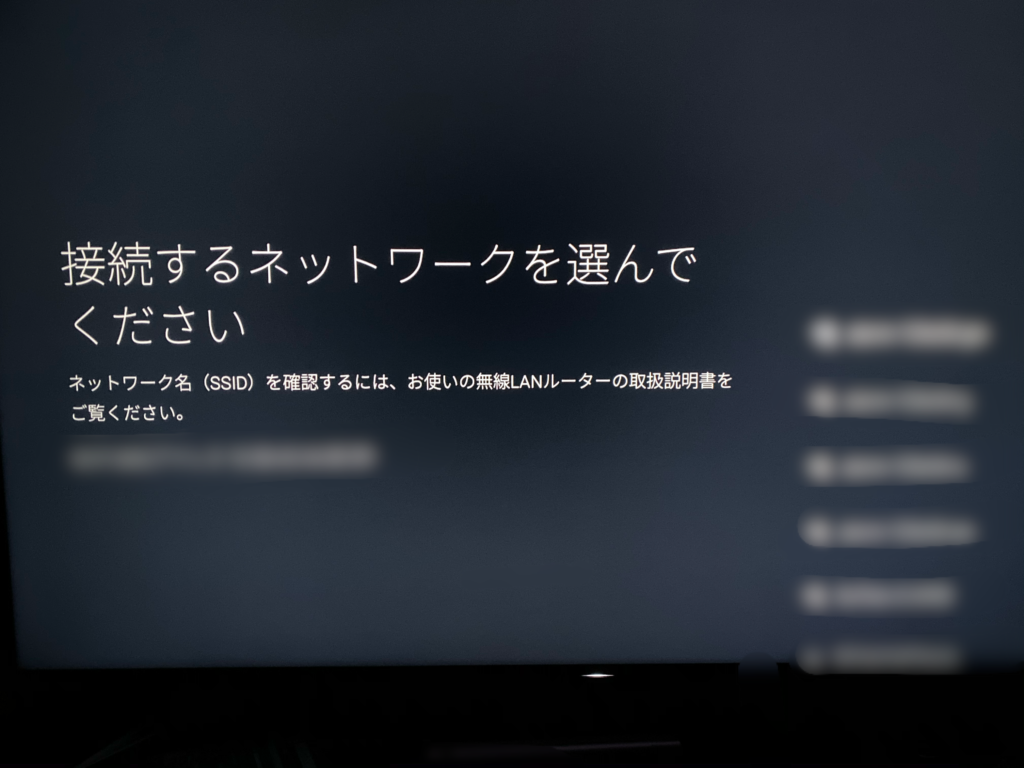
使っているWi-Fiルーターの名称を選ぶと、パスワードを入力する画面が出るので、Wi-Fiのパスワードを入力すれば接続完了です^^
4.テレビでネット動画見るなら光回線がオススメ

Arcaion / Pixabay
有線LAN接続の場合とWi-Fi接続についてお伝えしましたが、インターネットをテレビと接続する場合、オススメなのは光回線での接続です。
ポケットWi-Fiでも接続はできますが、やはり光回線に比べると弱いです。
すぐに動画が止まったり、複数の機器に接続している場合は、その機器のうちどれかが接続不良を起こす可能性が高いです。
私も実際ポケットWiFiを契約していましたが、テレビで使うにはパワーが足りませんでした。
夕方〜夜にかけて通信が多くなる時間帯になれば、スマホを繋げるのが精一杯です。複数台の動画再生には向いていませんでした。
ですので、テレビでインターネットを見るのであれば、光回線での接続がオススメです。
いろんな光回線の会社が出ていますが、私はauひかりがオススメです。
auスマートバリューでWi-Fiルーターが、レンタル料500円のところを無料で借りられます^^
さらに、auスマートバリューはスマホ1台につき毎月1000円の割引が永年受けられますので、家族でauであればもっとお得に利用できます^^
auひかり加入時にはキャッシュバック特典があり、契約する代理店によって額は違いますが、キャッシュバック金を受け取ることができますので、お得に光回線が開通できます^^
代理店によってキャッシュバックの内容や条件も違うので、きちんと代理店選びをしましょう^^
私がオススメしているauひかりの代理店・株式会社NEXTでは、2通りのキャッシュバックを行なっています。
auひかりホーム ネットのみ…45,000円
auひかりホーム ネット+電話…52,000円
※マンションタイプの場合は上記金額から−5,000円されます。
auひかりホーム ネットのみ…40,000円+高速無線ルーター
auひかりホーム ネット+電話…47,000円+高速無線ルーター
※マンションタイプの場合は上記金額から−5,000円されます。
現金が必要であれば現金のみのキャッシュバックがオススメです^^
ルーターをレンタルするのではなく、いっそ買ってしまいたいのであれば、ルーター込みのキャッシュバックもオススメです^^
この辺りは各家庭の利用環境によって変わるので、一度代理店に相談してみてください^^
WEBフォームから申し込みができますので、気軽に聞いてみてくださいね^^












