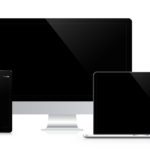こんにちわ!
WiFiマニアのMIKIです^^
カフェなどで提供されているフリーWi-Fiを使おうとした時、なぜかフリーWi-Fiに繋がらない事はありませんか?
友達の端末や、タブレットではフリーWi-Fiに繋がるのに、iPhoneだけ繋がらないのであれば、その原因はiPhone側に問題がある場合があります。
そこで今回は、iPhoneでフリーWi-Fiに繋がらない原因や、フリーWi-Fiを使う上で知っておいた方が良いリスクについてお伝えします。
1.フリーWi-Fiの接続方法

まず初めに確認の意味も込めて、iPhoneでフリーWi-Fiに接続する方法について紹介します。
フリーWi-Fiの接続方法は、基本的に自宅のWi-Fiと同じ方法です。
- 歯車のマークの「設定」から「Wi-Fi」を開きます
- iPhoneが認識しているWi-Fiの中から、接続したいWi-Fi(SSID)をタップします
- パスワードが設定されているフリーWi-Fiであればパスワードを入力します
以上でフリーWi-Fiへの接続は終了です。結構簡単ですよね。
フリーWi-Fiを提供している店舗などでは、Wi-FiのSSIDが掲示してあります。
ちなみにSSIDというのは、「設定」→「Wi-Fi」を開いたときに表示される、アルファベットと数字の文字列のことです。
↓の画像でいうところの、Wi-Fiのスライドスイッチ(一番上の左の緑色の事)から下に、Wi-FiのSSIDがアルファベットと数字が混在して表示されます。
ちょうどモザイクをかけているところですね。これがSSIDです。
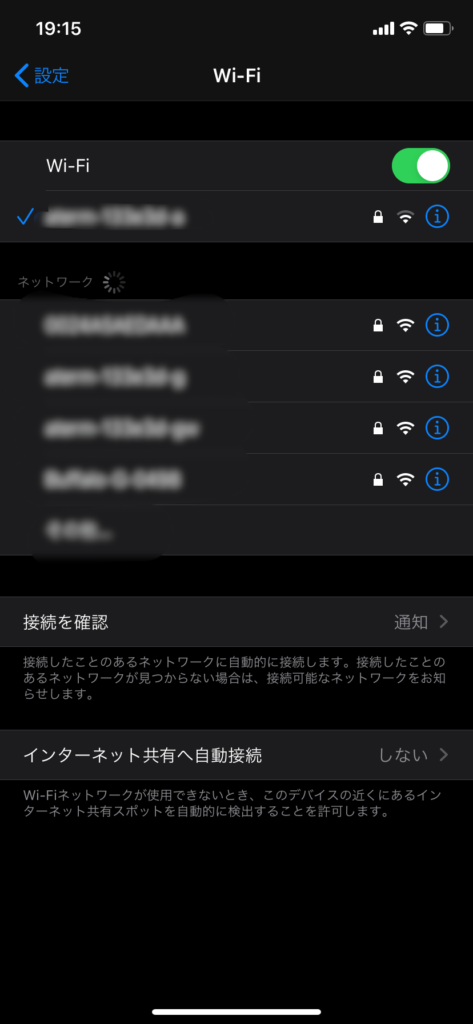
フリーWi-Fiであれば、店内にWi-FiのSSIDが掲示してあったり、店名が入っている場合があります。
お店で提供されているフリーWi-Fiを使用する時は、そのSSIDを選びます。
また、パスワードが必要な場合は、SSIDと一緒に書いてあったり、お店の人に聞けば教えてもらえるかと思います。
ホテルやネットカフェなどで、フロントや受付をした時に、Wi-FiのSSIDとパスワードを書かれた紙を渡されたりしますよね^^
2.iPhoneでフリーWi-Fiが接続出来ない原因

TheDigitalArtist / Pixabay
iPhoneでフリーWi-Fiが接続出来ない原因として、考えられるのは以下の5つです。
①iPhoneを再起動していない為に負荷がかかっている
いつも使うiPhoneは、電源の再起動はあまりしない、という事も多いですよね。
でも、人間に休息が必要なように、たまにはiPhoneも再起動してリフレッシュする必要があります。
フリーWi-Fiに繋がらないようであれば、一度電源の再起動をしてみましょう。
(私はズボラなので正直あんまり再起動しません^^; なのでiPhoneの動きがたまに悪くなります^^;)
②機内モードがオンになっている
機内モードがオンになっていると、自動的にWi-Fiもモバイルデータ通信も遮断され、インターネットに接続しなくなります。
iPhoneは上か下の端から画面中央はフリックすることで、Wi-Fiやモバイルデータ通信、Bluetoothなどのオンオフを簡単にできます。
そこに飛行機のマークで機内モードのオンオフも設定出来るので、何かの拍子に手が当たって機内モードがオンになっている可能性があります。
誤って機内モードになっていないか、ネットワーク設定を確認してください。
③フリーWi-Fiに自動接続しない設定にした
今まで何の操作もしなくてもフリーWi-Fiに接続出来てて、急に繋がらなくなった場合、設定を変更した覚えは無いでしょうか。
iPhoneには、フリーWi-Fiに自動接続しない設定をすることが出来ます。
フリーWi-Fiに接続しない設定となっていれば、当然フリーWi-Fiは繋がりません。
現在の設定がどうなっているか、以下の手順で確認してみて下さい。
- 歯車マークの「設定」を開いて、「Wi-Fi」をタップします。
- 一番下の欄の「インターネット共有へ自動接続」の設定を確認する
- 「しない」「接続を確認」「自動」が選べるので、自動接続するなら「自動」を選ぶ
「インターネット共有へ自動接続」設定を「しない」に選択していれば、フリーWi-Fiには自動で接続されないので、手動で接続する必要があります。
今一度iPhoneの設定がどうなっているか、確認してみて下さい。
④Wi-Fiを再登録してみる
iPhoneの再起動や機内モードもオフしていて、フリーWi-Fiが使えないのであれば、Wi-Fiの設定を消して、再度登録してみましょう。
Wi-FiのSSIDの右横にある、青丸に「i」のマークをタップすると、一番上に
「このネットワークを削除」
という表示が出てきます。
これをタップすることで、今設定しているWi-Fiの登録を削除する事ができます。
Wi-Fiを削除した後は、もう一度接続したいフリーWi-Fiを選んで、再登録を行いましょう。
やり方は先程説明した通りです^ ^
Wi-Fi設定方法のおさらい
- 歯車のマークの「設定」から「Wi-Fi」を開きます
- iPhoneが認識しているWi-Fiの中から、接続したいWi-Fiをタップします。
- パスワードが設定されているフリーWi-Fiであれば、パスワードを入力する
⑤ネットワークをリセットする
Wi-Fiを登録し直してもダメな場合は、ネットワーク設定をリセットすると、フリーWi-Fiに接続できる場合があります。
ネットワーク設定をリセットすると、モバイルデータ通信やWi-Fi接続に関する設定がリセットされます。
ただしこの操作をすると、今登録しているWi-Fiの設定は消えて、SIMフリー端末はモバイルデータ通信の設定が必要になります。
気軽にやると後でWi-Fiの再登録やモバイルデータ通信の設定で面倒になる場合があります。
それでもフリーWi-Fiに接続するのであれば、以下の手順でネットワーク設定をリセットしてみてください。
- 歯車マークの「設定」から「一般」をタップします
- 「一般」のなかにある「リセット」をタップします
- 「ネットワーク設定をリセット」をタップします
- iPhoneのロック解除パスワードを聞かれるので、パスワードを入力します
- ネットワーク設定を削除する確認画面が表示される為、削除をタップします
3.フリーWi-Fiの危険性

rawpixel / Pixabay
無料で使えるフリーWi-Fiは、モバイルデータ通信の節約にはありがたいですが、その反面危険性も潜んでいます。
不特定多数の人が使うフリーWi-Fiは、たくさんの個人情報がやり取りされていて、フリーWi-Fiを使って情報を抜き取って悪用する人もいます。
前にLINEを乗っ取られて、友達に”iTunesカードを買って番号を送って欲しい”などというLINEが送られてしまった事件もあります。
実際、LINEを乗っ取られた人が、フリーWi-Fiを使っていたかについては、明確にはなっていません。
しかし、フリーWi-Fiを使う事で、そう言ったSNS乗っ取り被害に遭う可能性は十分にあります。
その他、クレジットカード番号と、クレジットカードの裏にある3桁のセキュリティコードが分かれば、クレジットカードを悪用する事だって出来てしまいます。
何かの支払いの際、クレジットカード裏のセキュリティコードの入力を要求されるのは、
”クレジットカードを持っている人でないとセキュリティコードは分からないので、不正利用防止のために入力する”
という意味合いがあります。
なので、セキュリティコードを入力する事で、必ずしもクレジットカードの不正利用を防止することは出来ないのです。
SNSの乗っ取りやクレジットカード情報の抜き取りは、金銭という痛い形で返ってきます。
ですので、フリーWi-Fiを使用するのであれば、自分の個人情報が抜き取られるリスクも踏まえて利用するべきです。
4.フリーWi-Fiを使う上での注意点

3dman_eu / Pixabay
もしもどうしてもフリーWi-Fiを利用するのであれば、最低限以下のような行為はしないでください。
会員ページのログイン・クレジットカード番号の送受信
フリーWi-Fiに接続中に、会員ページへのログインや、クレジットカード番号の入力・送信は控えましょう。
クレジットカード番号とセキュリティコードが抜き取られると、不正利用で身に覚えの無い請求が来る場合があります。
また、Amazonや楽天などの通販サイトをはじめ、何らかの会員ページにログインする場合も、フリーWi-Fi接続中はしないようにしましょう。
仮に会員情報が抜き取られてしまえば、注文した覚えの無い商品が注文されてしまったり、謎に大量の商品を購入されてしまうケースもあります。
会員ページを乗っ取られてしまうと手も足も出ないので、そう言ったページにはログインしないようにしましょう。
暗号化されていないウェブサイトを見る
インターネット上に無数にあるウェブサイトには暗号化されているサイトと、そうでないページがあります。
暗号化されているページというのはSSL認証のあるサイトで、URLの最初の箇所が「https」という文字列で始まっています。
暗号化されていないサイトでは、「http」で終わっています。
最後に”s”があるか無いかによって、暗号化されたサイトか見分けられますので、SSL認証のある”s”がついたページのみ見るようにしましょう。
暗号化してないフリーWi-Fiの接続
フリーWi-Fiには、暗号化してあるフリーWi-Fiと、暗号化していないフリーWi-Fiの2種類に分けられます。
暗号化されていないフリーWi-Fiは、スマホとインターネットの間で通信している内容が抜き取られた時、情報が筒抜けになってしまいます。
暗号化されていれば解析が難しかったのに、暗号化されていないフリーWi-Fiを使ったばっかりに、情報が抜き取られる危険もあります。
暗号化してあるWi-Fiかどうかを見分けるには、「設定」→「Wi-Fi」から、スマートフォンが認識しているWi-FiのSSIDの下に、
”セキュリティ保護されていないネットワーク”
と言う表示が出ます。
この表示があるWi-Fiは暗号化して通信していないので、このようなフリーWi-Fiの使用は控えましょう。
提供元が分からないフリーWi-Fiには接続しない
フリーWi-Fiは色んな公共施設やお店で提供されていますが、中には誰が提供しているか分からないのフリーWi-Fiもあります。
提供されている目的が分からないフリーWi-Fiは、どんな危険が潜んでいるか分かりません。
”なんかフリーWi-Fi飛んでるから繋いどこ〜”と、安易によく分からないフリーWi-Fiを使用しないようにしましょう。
いかがでしたか?
iPhoneでフリーWi-Fiを使えば、モバイルデータ通信量も抑えられますが、その分リスクも付き纏います。
フリーWi-Fiは出来ればあまり使わないのをオススメしますが、フリーWi-Fiを利用する際は、十分気をつけて利用するようにしてください。