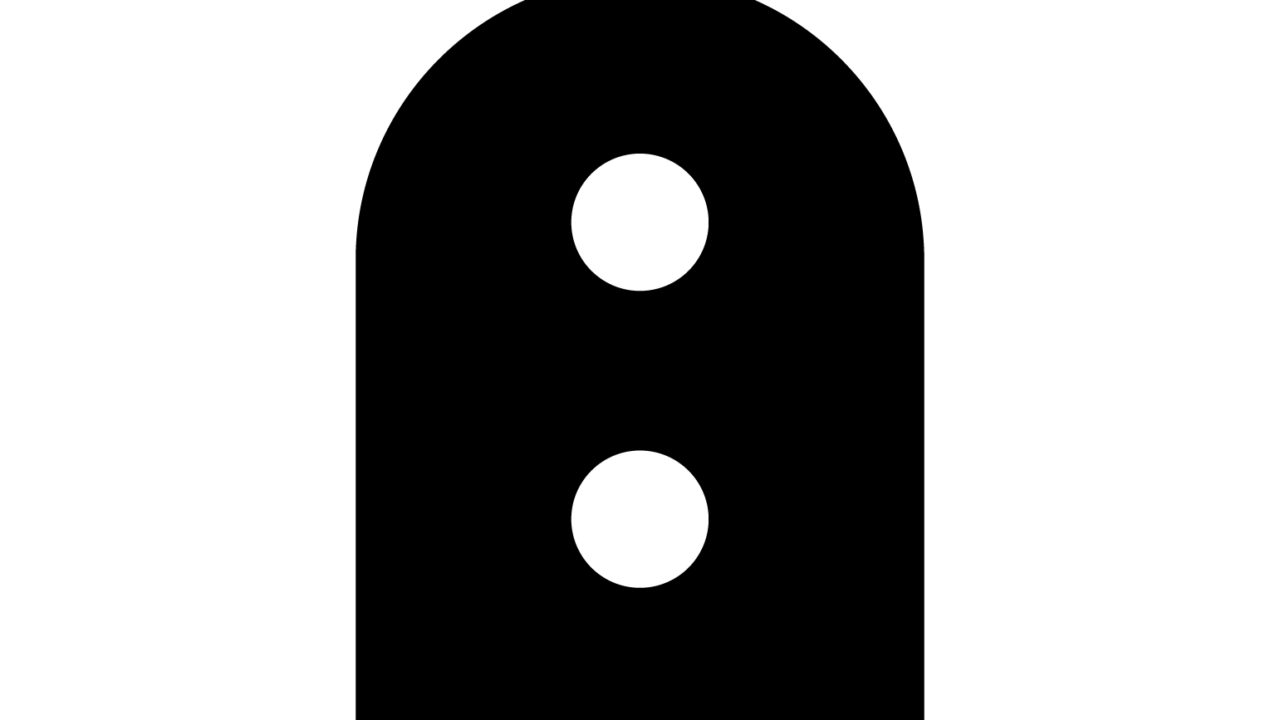スマホのモバイルデータ通信量節約のために、自宅では自宅用のWi-Fiを使うという人は多いですよね。
しかしスマホをWi-Fiに接続する場合、SSID(ネットワーク名)が必要です。
そのSSIDが分からなくてWi-Fiに接続するのに困っていませんか?
そこで今回は、SSIDの調べ方からWi-Fiの接続方法について紹介します。
1.SSIDとは

ijmaki / Pixabay
まずはじめにSSIDとは、ネットワークに接続するための名前のようなもので、別名「ネットワーク名」で表記される事もあります。
スマホの「設定」→「Wi-Fi」を開くと出てくる文字列がSSID(ネットワーク名)です。
SSIDはインターネットにアクセスするためのアクセスポイントの役割があります。
アクセスポイントって聞いたことあるけど何のこも? ネットに詳しくないからアクセスポイントが何か分からない、と思うと思います。
アクセスポイントをイメージ的に分かりやすく言うと、どのWi-Fiでインターネットにアクセスするかを選ぶ為のものです。
Wi-Fiを使ってインターネットに接続しようとする場合、スマホの「設定」→「Wi-Fi」を開くと、SSIDがいくつか表示されますよね。
インターネットに接続するための道(Wi-Fi)が沢山あると、どこに接続すればいいかスマホは分かりません。
スマホがキャッチしている色んなWi-Fiの電波の中から、自宅のホームWi-Fiを選ぶのに必要なのが、SSIDです。
SSIDはWi-Fiでインターネットに接続する為の通り道で、複数ある通り道(Wi-Fi)の中から、どの道を通ってネットに接続するかを決められるものです。
ちなみに有線接続の場合はルーターとパソコン等が直接繋がっている為、通り道は一つしかないのでSSIDは表示されないかと思います。
2.SSIDの調べ方

annca / Pixabay
SSIDの調べ方は至って簡単です。
SSIDの調べ方は自宅用のWi-FiとフリーWi-Fiで異なります。
自宅用のWi-Fi
Wi-Fiルーターの裏面やスタンドの裏にシールが貼ってあります。
ネットワーク名(SSID)などの表記がされていて、アルファベットの大文字小文字、数字が羅列されています。

モザイクの部分にSSIDが書いてあり、これがWi-FiルーターのSSIDです。
フリーWi-Fi
フリーWi-Fiに接続する場合のSSIDの調べ方は、フリーWi-Fiを提供しているお店によって様々です。
例えばショッピングモールなどの施設の場合、auやdocomoなどのキャリアがフリーWi-Fiを提供している事があります。
そしてその多くはSSIDのパスワードが無くても使えることがほとんどです。
その為、SSIDに「auーーーーーー」のようにauから始まる文字列のSSIDがスマホに表示されれば、それをタップするだけでフリーWi-Fiに接続できます。
カフェなどのフリーWi-Fi
カフェなどの場合はフリーWi-Fiを提供していれば、カフェの机や壁などにSSIDが書いてある事があります。
パスワードが必要な場合はSSIDと一緒にパスワードが書いてあります。
ホテルなどのフリーWi-Fi
ホテルやネットカフェなどのフリーWi-Fiは、SSID(ネットワーク名)とパスワードを書いた紙がある事が多いです。
ホテルのフロントにSSIDとパスワードが書いてある紙があったり、ホテルの部屋の冊子に書いてある事が多いです。
ネットカフェの場合は入室時にもらうバインダーに挟んである紙に、SSID(ネットワーク名)とパスワードが書いてある事が多いです。
3.スマホをWi-Fiに接続する方法

スマホをWi-Fiに繋ぐ場合、SSIDとパスワードが必要になります。
先ほど調べたSSIDとパスワードを使って、実際にスマホをWi-Fiに接続してみましょう^^
スマートフォンの場合
- 歯車のマークの「設定」→「Wi-Fi」を開く
- 表示されているSSIDの中から、ルーターに書いてあるSSIDを選ぶ
- パスワード入力画面が表示されるので、ルーターに書いてあるパスワードを入力する
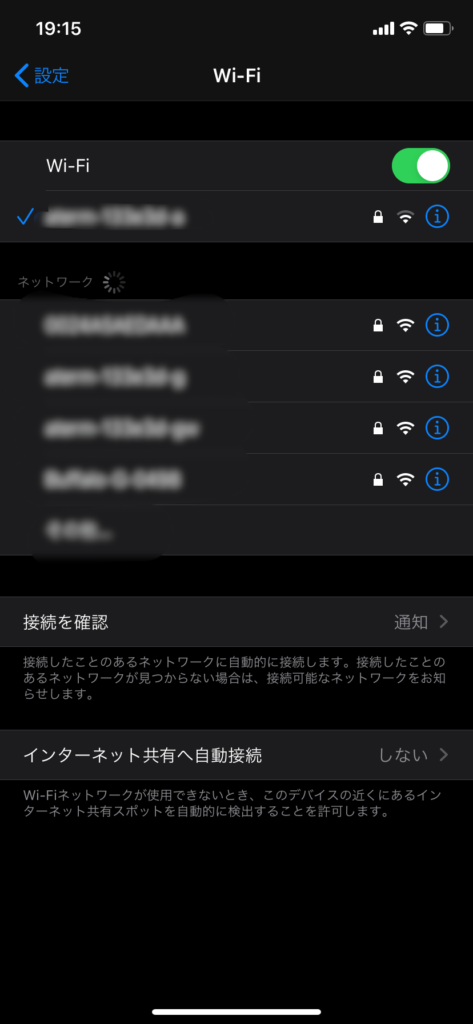
iPhone 11の画面ですが、このように「設定」→「Wi-Fi」を開くと、iPhoneがキャッチしているWi-FiのSSIDがいくつか表示されます。
一番上に我が家のWi-FiのSSIDが表示されていたので、Wi-Fiの電波が強い順に上から表示されている物と思われます。
自宅のWi-Fiや接続したいWi-FiのSSIDをタップして、パスワードを入力することでWi-Fiが使えるようになります。
パソコンの場合
- タスクバーにある電波マークをクリック
- 表示されているSSIDの中から接続したいSSIDをクリックする
- SSIDのパスワードを入力する
基本的にスマホもパソコンも同じような接続方法です。
スマホとパソコンの違いといえば、設定のアプリではなくタスクバーから設定するという点です。
(Macの場合は歯車のマークの設定もありますが)
Wi-Fiのマークか携帯の電波の📶このようなマークが表示されていると思いますので、これをクリックするとパソコンがキャッチしているWi-FiのSSIDが表示されます。
表示されたSSIDの中から接続したいWi-FiのSSIDを選んでパスワードを入力すれば、Wi-Fiの設定は完了です。
4.SSIDの2.4Gと5Gとは

geralt / Pixabay
自宅用のSSIDが書いてあるシールに、2.4Gと5Gの2つが書いてあることはありませんか?
2.4Gと5Gというのは、周波数のことです。
- 2.4G→2.4GHz
- 5G→5GHz
2つある場合はどっちに接続すれば良いのか迷いますよね。
SSIDの2.4Gと5Gはどちらでもネットに繋げますが、以下のようなメリット・デメリットがあります。
(個人的には5Gで接続しておくのがおすすめです。)
| 2.4GHz | 5GHz | |
| メリット |
|
|
| デメリット |
|
|
それぞれの周波数ではこのような特徴がありますので、リビングでは5Gで接続して、自室でWi-Fiを使う時に遅いようであれば2.4Gにしてみるなど、利用環境によって使い方を変えるのもおすすめです。
是非試してみてください。