こんにちわ!
WiFiマニアのMIKIです^^
自宅でインターネットをする時、無線よりも有線でインターネットをしたほうが安定するから、有線化させたいって事がありますよね。
Wi-Fiを有線化するとなると、無線LANを有線LANに変換したり、ケーブルを選んで配線する必要があります。
しかし、用途や接続する端末数によっては、有線LANを引かなくてもいい場合もあります。
そこで今回は、無線 Wi-Fiを有線化する方法をいくつかご紹介します。
1.Wi-Fiを有線化する方法

Peggy_Marco / Pixabay
無線のWi-FiをLANケーブルを使った有線化にする場合、いくつか方法があります。
自分がこれからどんな使い方や用途で使用する、それによってオススメも変わるので、該当するものを選んでくださいね。
Wi-FiルーターのLANポートから配線してハブを設置
光回線等の固定インターネット回線を利用している場合、Wi-Fiルーターにある有線LANポートにLANケーブルを接続する方法です。
また、LANケーブルが足りない場合は、ハブというLANケーブルの分岐機器で、LANポートを増やせば、後からLANケーブルを増やしたい場合でも接続ができます。

webandi / Pixabay
こんな感じで、LANケーブルがたくさん挿せるようになります。
LANポートが足りなくてW有線化できなかった場合は、この方法でLANポートを増やすのがオススメです。
無線LANイーサネットコンバータを使用する
無線LANイーサネットコンバータとは、無線のWi-Fiを拾って有線に変換する機器のことです。
Wi-Fiの中継器の機能+Wi-Fiを有線化するような機器で、無線もの通信も強化しつつ有線化もしたい場合にオススメです。
メインのWi-Fiと接続設定をして、自分の部屋や廊下などに無線LANイーサネットコンバータをコンセントにさすことで、インターネットができるようになります。
自分の部屋や廊下などに配線をする必要がない為、見た目にもすっきりします。
また、Wi-Fiの中継器としても使えるので、メインのWi-Fiから部屋が遠くて通信が不安定だった場合でも、中継器を部屋の中や近くに置くことによって、通信が安定するようになります。
しかし、部屋まで有線で繋ぐ方が通信速度は安定しますし、途中までの電波は無線を受け取っているわけですから、有線でWi-Fiルーターからハブ、ハブからパソコンなどの機器で繋ぐ場合より、安定感は欠けます。
それでも良い、手軽にWi-Fiを有線化したいということであれば、無線LANイーサネットコンバータがオススメです。
無線LAN子機を使う
有線化ではありませんが、LANケーブルは繋がなくとも、パソコンに直接無線LAN子機を接続することで、インターネットに接続できます。
パソコンの代わりに無線LAN子機が電波をキャッチし、パソコンに直接接続できます。

ハブを使うように配線の必要もなく、無線LANイーサネットコンバータで有線LANのケーブルを買う必要はありません。
しかし、中継器のように無線Wi-Fiを飛ばす機能はないので、あくまでパソコン等の1端末のみで使用する場合にオススメです。
複数台の機器を有線化する場合は、ハブか無線LANイーサネットコンバータがオススメです。
2. Wi-Fi有線化のおすすめケーブル

blickpixel / Pixabay
Wi-Fiを有線化する場合、決めないといけないのは有線LANのケーブルの種類ですよね。
LANケーブルには”規格”があり、この規格によって通信速度が速くなったり遅くなる場合があります。
規格とは、LANケーブルのパッケージに書いてある言葉では”カテゴリ”と呼ばれている物もあります。
このカテゴリにある数字が大きくなるにつれ、通信速度も速くなっていきます。
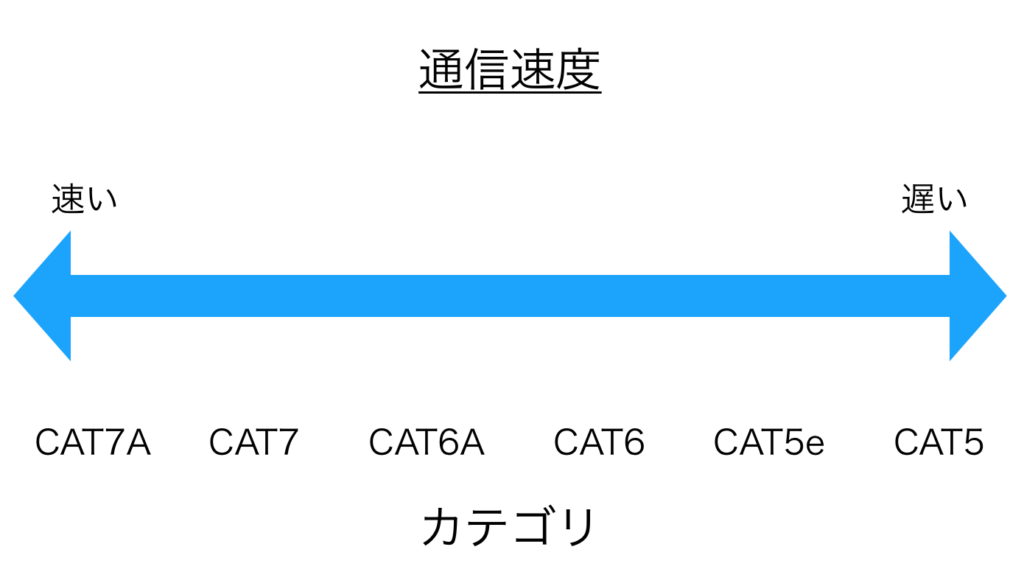
基本的に、自宅でインターネットに接続する場合は、CAT6くらいで選んでおけば無難です。
通信速度としては、LANケーブルのカテゴリの数字が大きければ、それだけ通信速度も速くなりますが、その分LANケーブル自体の価格も高くなっていきます。
そしてもう1つ大事なのが、データの転送速度です。
中継器を使用する場合は、大体の機種で速度300Mbpsが限界だと思いますが、ハブの場合だと1000Mbpsに対応している為、この速度よりも遅いLANケーブルを購入すれば、存分な通信速度を発揮できません。
ですので、LANケーブルを選ぶ際には、1000Mbps以上に対応しているケーブルにしましょう。
LANケーブルのパッケージには”1000BASE–T”と書かれていますので、それを目安に探してみましょう。
(最近は基本的に1000Mbpsが多いので、おそらく買い間違いはないでしょうが、LANケーブルの取り扱いが多い店だと迷う場合もあるので、目安として覚えておいてください)
3. Wi-Fiを有線化するメリット

RobinHiggins / Pixabay
Wi-Fiを有線化するメリットとしては、一番に言えるのは通信の安定化です。
空間を通してインターネットに接続する無線のWi-Fiより、インターネットとダイレクトに接続できるLANケーブルで有線にて接続する方が、より安定してインターネットと接続できます。
また、セキュリティ面でも有線の方が安全性は高いです。
この時代、誰か悪意のある人間が、無線Wi-Fiを通して情報を盗む事もできます。
自宅のWi-Fiで暗号化された通信なら危険は低くなりますが、暗号化されていない場合は簡単に情報が盗めてしまいます。
自宅のWi-Fiは大体がパスワードがかかっていますし、自宅のWi-Fiは自宅でしか発信されていませんが、情報を抜き取る人たちはどのような手を使っているかわかりません。
100%絶対安心ということはないですが、有線でルーターと一対一で接続できる有線の方が、横から情報を抜き取る事は出来ない、もし出来ても相当難しいので、情報漏洩のリスクが低いです。
通信の安定感からしても、セキュリティの面からでも、できる事なら有線での接続がオススメです。
(配線は面倒ですが^^;)
4.<おまけ>もしまだADSLなら今のうちに光回線への乗り換えがオススメ

結論、無線LANと有線LANでは、有線の方が通信に安定性があり、通信速度も速くなるので快適にインターネットが楽しめます。
従来のインターネット回線であるADSLの時からあるLANケーブルですが、もしまだADSLを使用しているのであれば、今のうちに光回線への乗り換えがオススメです。
2023年以降、ADSLは廃止する傾向になっています。
住んでいる地域にADSLしかない場合は、そのままADSLが使用できますが、住んでいる地域が光回線が提供されているのであれば、ADSLは廃止となります。
今はそのままでよくとも、いざADSL廃止前になると、駆け込みで光回線工事をする可能性がありますので、そうなった場合すぐ光回線の開通工事が出来なくなってしまいます。
しばらくの間インターネットが使えなくなる可能性もあるので、今のうちに光回線への乗り換えがオススメです。
ちなみに大手のauひかりでは、光回線開通キャンペーンを行っており、光回線を開通するだけで、数万円のキャッシュバックがもらえます!
auひかりホーム ネットのみ…45,000円
auひかりホーム ネット+電話…52,000円
※マンションタイプの場合は上記金額から−5,000円されます。
かなりお得に光回線にできますので、ADSLから乗り換えの際は、ぜひこのキャンペーンがあるうちに乗り換えてくださいね^^



![[商品価格に関しましては、リンクが作成された時点と現時点で情報が変更されている場合がございます。] [商品価格に関しましては、リンクが作成された時点と現時点で情報が変更されている場合がございます。]](https://hbb.afl.rakuten.co.jp/hgb/1ad11a5e.952685d0.1ad11a5f.6bdc342c/?me_id=1243088&item_id=10747653&m=https%3A%2F%2Fthumbnail.image.rakuten.co.jp%2F%400_mall%2Fa-price%2Fcabinet%2Fpics%2F108%2F6935364086756.jpg%3F_ex%3D80x80&pc=https%3A%2F%2Fthumbnail.image.rakuten.co.jp%2F%400_mall%2Fa-price%2Fcabinet%2Fpics%2F108%2F6935364086756.jpg%3F_ex%3D400x400&s=400x400&t=picttext)















