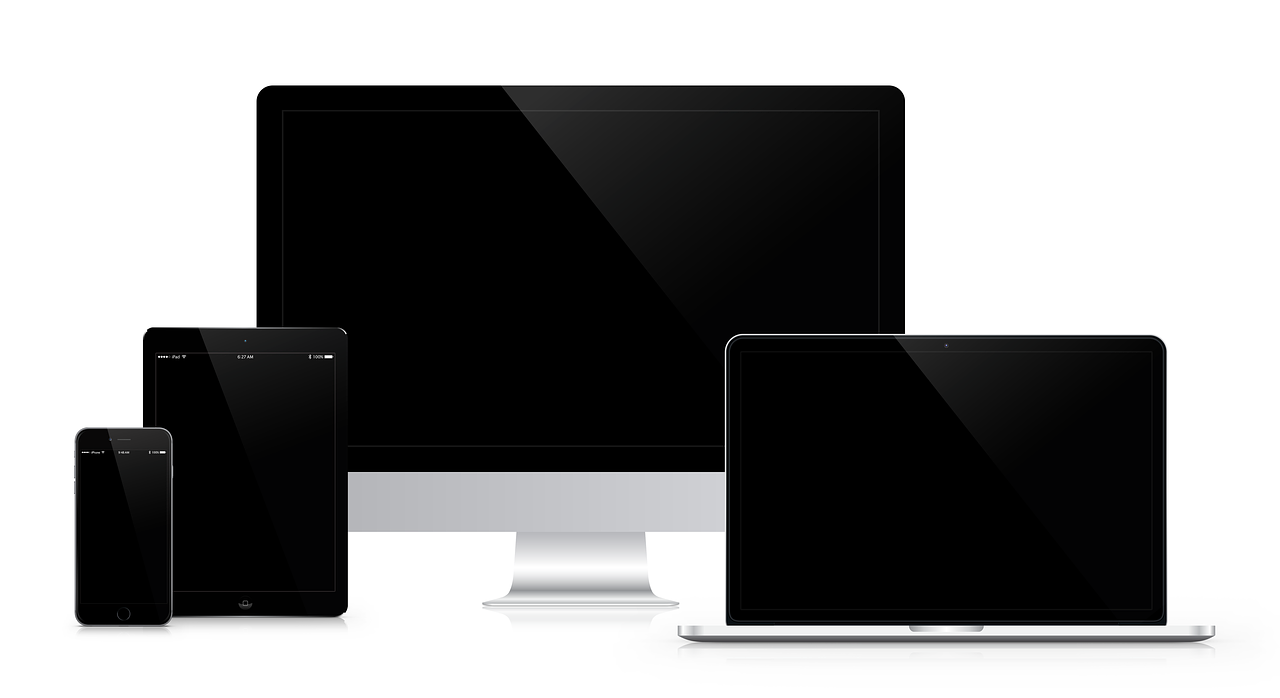こんにちわ!
WiFiマニアのMIKIです^^
しrた
↑
1.AirPlayの概要と接続方法

まず始めに、AirPlayとはWi-Fiを使ってテレビにスマホの画面を映し出したり、音楽を聴いたりする事が出来る機能です。
iPhoneのミラーリングは、AirPlayが出来る機能の一つ、という事になります。
スマホの小さい画面では見にくかった動画やゲームも、テレビにミラーリングで映し出すことによって、大画面で見やすくなるメリットがあります。
AirPlayで画面ミラーリングをする方法
1.iPhoneの上部、または下部をフリックして、”画面ミラーリング”をタップする。
iPhoneの上部・または下部から中央へ向けてフリックすると、Wi-FiやBluetoothなどのマークと一緒に”ミラーリング”と言う表示が出てきますので、ミラーリングをタップします。
iPhone 11であれば↓の画像の左真ん中あたりにあります。(他のiPhoneは持っていないので不明ですが、フリックすれば出てくるかと思います)
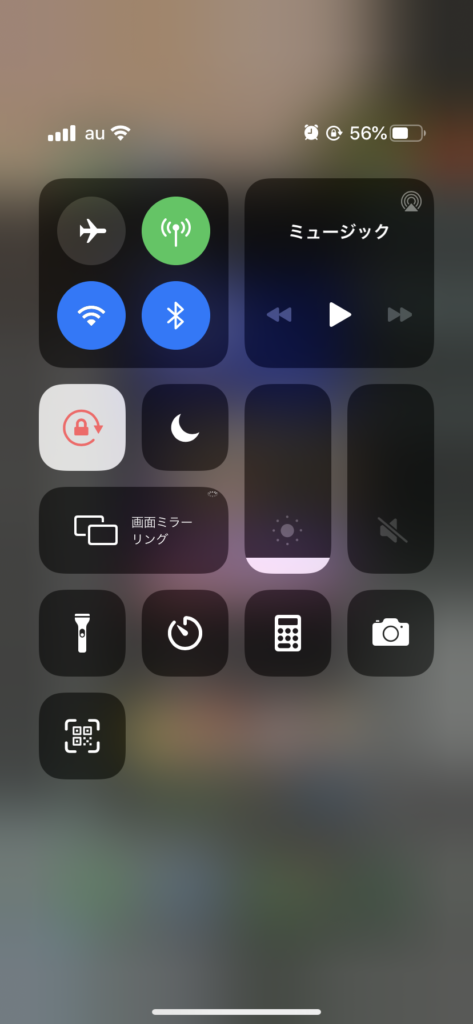
2.画面ミラーリングする機器を選ぶ
次に、AirPlayでミラーリングしたい機器を選択します。
画面ミラーリングボタンをタップした後、画面をミラーリングできる機器が表示されます。
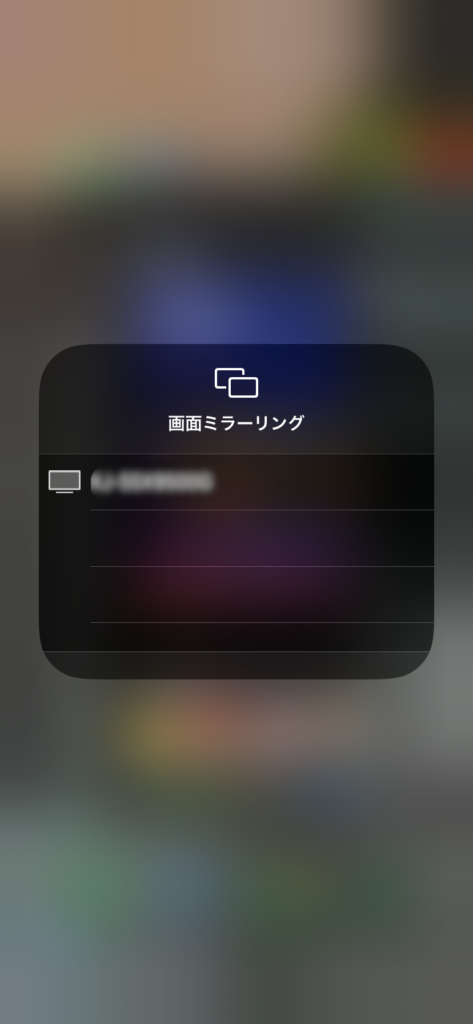
私の場合は接続機器がテレビだけなので、テレビのマークと名称のようなものが出てきました。
スピーカーなどの場合は、左側のマークがスピーカーなどに変わるのではないかと思います。
3.ミラーリングする機器に表示されているパスワードを入力する
画面ミラーリングする機器を選ぶと、パスワードの入力を要求される場合があります。
我が家のテレビの場合、画面ミラーリングでテレビを選択すると、テレビの画面にパスワードが表示され、iPhoneの画面にはパスワード入力画面が表示されました。
テレビ画面に表示されているパスワードをスマホに入力する事で、画面ミラーリングが完了しました^^
2.AirPlayでミラーリングできない原因

Pexels / Pixabay
AirPlayを使ってテレビにミラーリング出来ない原因はいくつか考えられますので、ひとつずつ原因を潰してみましょう。
テレビの電源は入ってるか
まず始めにテレビなどのミラーリングしたい機器の電源は入っているか確認して下さい。
電源を入れたつもりが入っていない場合もあります。
まずはきちんとテレビの電源が入っていて、iPhoneがテレビと繋げる状態になっていないと、いつまで経ってもiPhoneがミラーリング出来ません。
Wi-Fiに接続しているか
ミラーリングをはじめとするAirPlayは、iPhoneとテレビがWi-Fiを経由してスマホの画面をミラーリングさせています。
ですので、逆に言えばWi-Fi環境がなければ使用できません。
iPhoneのWi-Fiはオンになっているか、iPhoneのWi-Fi接続を確認して下さい。
Wi-Fi機能のオンオフは、上部または下部の端から画面真ん中に向けてフリックすると、Wi-FiやBluetoothのマークなどが表示されます。
Wi-Fiのところが灰色になっていると、Wi-Fiがオフしていますので、Wi-Fiをオンに切り替えましょう。
また、Wi-Fi自体がダウンしている可能性もあります。
Wi-Fiルーターが圏外になっていたり、“ネット”のランプが赤くなって、インターネットに接続出来なくなっていないか、確認して下さい。
未実施のアップデートがないか
iPhoneは不定期でアップデートがあります。
iPhoneのアップデートをしていないと、バージョンが古くなって使えなかったり、うまく機能が働かない可能性もあります。
iPhoneで実施していないアップデートがないか、今一度確認してみてください。
アップデートが未実施であれば、基本的には通知が出ていたり、歯車マークの「設定」に①と表示されるはずです。
Bluetoothはオンしているか
AirPlayはBluetoothも使ってミラーリングを行なっている場合もあるので、iPhoneのBluetooth機能がオンしているか、確認して下さい。
上部、または下部の端から、画面中心へ向けてフリックすると、Wi-FiやBluetoothのマークが表示されます。
Bluetoothのマークが灰色になっていれば、Bluetooth機能はオフ状態です。
もし Bluetoothが切れている場合には、Bluetoothマークを押して、機能をオンしましょう。
3.それでも接続できない場合

PublicDomainPictures / Pixabay
上の4つを試してもAirPlayのミラーリングが出来なかった、すでに試してみたけどダメだった場合、他に出来る事は2つ考えられます。
iPhoneを再起動する
端末をリセットするという意味で、一度iPhoneを再起動してみましょう。
ずっと電源を入れっぱなしにしたままで使っていると、負荷が溜まり続けてしまいます。
人間に睡眠が必要なように、iPhoneにも休息が必要なので、iPhoneの電源を再起動してみてください。
アプリを開きすぎていないか
アプリを閉じないまま使っていると、いつのまにかたくさんのアプリを起動したままになってしまい、iPhoneがパンクしそうになっている場合があります。
元Android勢だった自分は、Androidに比べてiPhoneはアプリを開きすぎてても使える感じがしましたが、調子に乗ってアプリを閉じないままにしておくと、さすがに動きが悪くなりました。
使っていないアプリは閉じて、もう一度再起動をかけてリフレッシュしてみましょう。
Appleサポートに問い合わせる
全部試してもダメな場合は、Appleサポートから問い合わせるしか無さそうです。
Appleサポートでは、良くある質問もいくつか紹介されていますし、電話、メール、チャットの3通りの問い合わせ方法があります。
電話の場合はAppleサポートに関するプランに入っていれば、電話での問い合わせは受け付けているようです。
もしプランに入っていなくても有料で対応してくれるので、Appleサポートへの電話も検討して下さい。