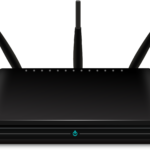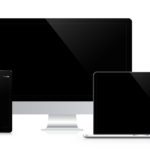iPhoneでWi-Fiに接続しようとすると、なぜか“ネットワークに接続できません”という表示が出てしまったり、ページが読み込めなくなったりする事はありませんか?
iPhoneのせいなのか?それともWi-Fiなどのネットワークのせいなのか?
どちらが原因であるか突き止めるためにも、iPhoneで“ネットワークに接続出来ません”という表示が出た際に試して欲しいことを紹介します!
iPhoneでネットワークに接続できませんの表示が出る

iPhoneで“ネットワークに接続出来ません”という表示が出るのは、iPhoneがインターネットに接続出来てない状態を表します。
ただ、ネットワークに接続は出来ていても、ネットの調子が悪くてほとんど使えない場合もありますよね。
このページでは基本的に“ネットワークに接続出来ません”という表示が出た場合の対処方法を紹介していますが、ネットに繋がりにくい場合の時にも改善する可能性があるので、試してみてください。
他の機器ではネットに繋がる場合

まずは使っているiPhone以外(パソコン、タブレットなど)ではネットに接続出来る場合の対処法です。
他に機器がなくて分からない場合は、すべての対処方法を一通り試してみてください。
iPhoneを再起動してみる
まずはiPhoneをリフレッシュしてみましょう。
ずっと電源を再起動しないまま使っていると、ずっと負荷がかかってエラーを起こしたりします。
ネットが遅くなる原因にもなるので、まずはiPhoneの電源を再起動しましょう。
①電源ボタンを2秒以上押す、または電源ボタンと音量の+ボタンを同時に2秒以上押します。
②「スライドで電源オフ」で電源を切ります。
③しばらく時間を置いてから電源ボタンを2秒以上押します。
これでiPhoneが再起動出来ますので、電源再起動でネットワークの接続が良くなるか試してみてください。
IPアドレスを再取得する
接続しているIPアドレスに不具合が発生していると、ネットワークに接続出来ない可能性があります。
その場合はネットワーク設定をリセットして、IPアドレスを再取得することで良くなる場合があります。
①歯車マークの「設定」を開きます。
②「Wi-Fi」から接続しているWi-Fi(チェックマークがついている)をタップして開きます。
③「リースを更新」ボタンで更新を行います。
これでIPアドレスの再取得が出来ましたので、ネットワークに接続出来るか試して見てください。
一旦Wi-Fiの接続を解除してモバイル通信ができるか試してみる
iPhoneがそもそもネットに繋がらないのか、Wi-Fiに接続している時だけ繋がらないのか、一度確認してみましょう。
①歯車マークの「設定」から「Wi-Fi」を開きます。
②Wi-Fi画面の1番上に、左右に動く緑のスイッチをタップします。
これでWi-Fiがオフになりましたので、その状態でSafariやアプリなどを開いて読み込むかどうか、試してみてください。
Wi-Fiの調子が悪いようでしたら、↓の通りWi-Fiの登録を消して再登録してみてください。
Wi-Fiの登録を消して再登録してみる
接続しているWi-Fiが悪いようであれば、Wi-Fiの登録を一度解除して、もう一度接続してみる事で復旧することがあります。
接続しているホームWi-Fiの接続を解除し、再登録を行なってみましょう。
①歯車マークの「設定」から「Wi-Fi」を開きます。
②登録されているWi-Fi(チェックマークが付いたWi-Fi)をタップします。
③「このネットワークの設定を削除」をタップして、確認画面の「削除」をタップします。
これでWi-Fiの接続を削除出来ましたので、もう一度Wi-Fiを取得して、パスワード等入力してWi-Fiを再登録し、ネットワークに接続出来るか試してみましょう。
ネットワーク設定をリセットする
どうしても上手くいかないようであれば、ネットワークをリセットして、ネットワークに関する設定をリセットしてみましょう。
①歯車マークの「設定」から、「一般」→「リセット」を開きます。
②「ネットワーク設定リセット」をタップします。
これでネットワークのリセットが完了したので、もう一度Wi-Fiの設定を行ってみましょう。
他の機器でもネットに繋がらない場合

3dman_eu / Pixabay
iPhone以外のタブレットやパソコンでもネットが出来ない場合、iPhone端末以外の問題である可能性が考えられます。
その為、以下の3点を試してみてください。
ONUの表示を確認する
ONUには現在のネットワーク状況を表示するランプがあります。
その中で、正常にインターネットが出来ている場合は、緑のランプがつくところが、赤色のランプがついている事はありませんか?
大体が“ネット”や”ONLINE”などと書かれたところが、ネットワーク状況を表すランプです。
このランプが赤いと、光回線などでエラーや障害が起きている場合があります。
この場合はしばらく待ってみて改善しないようなら、ONUの電源を再起動してみましょう。
電源ボタンがあればそれを押して、10秒待ってから電源を入れます。
電源ボタンがなければ、電源ケーブルをコンセントから抜いて、10秒待ってコンセントに差し直します。
ルーターを再起動してみる
ONUの“ネット”のランプが赤くなっていたり、緑のランプがついてるのにネットに繋がらない場合、Wi-Fiルーターを再起動してみましょう。
Wi-Fiの電源ボタンがあれば、それを押して10秒待ってから電源を入れます。
電源ボタンがなければ、電源ケーブルをコンセントから抜いて、10秒待ってから電源ケーブルをコンセントに挿し直します。
時間を置いてWi-Fiルーターを再起動してみると、Wi-Fiが復旧する可能性があります。
接続している機器を減らしてみる
Wi-Fi自体は繋がっているけど、接続している台数が多すぎる場合、自宅のWi-Fiがパンクしている可能性があります。
接続しすぎは通信速度の低下の原因にもなりますので、Wi-Fiに接続している端末が多い場合は、使っていない端末のWi-Fi接続を切ってみましょう。
ここまで試してみて、iPhoneの調子はいかがでしたか?
どうしても繋がらない場合は、Appleに問い合わせて確認してみるのもありだと思います。
Appleのサポートは、製品のシリアルナンバーで無償電話サポートが受けられるかどうかわかります。
また、iPhoneを購入したときにAppleCareに入っていれば、無償電話サポートを受けられる期間に入っている場合があります。
まずはシリアルナンバーから、Appleの無料電話サポートが受けられるかどうか、Apple公式サイトから確認してみてください。
(シリアルナンバーの確認方法は、設定⇨一般⇨情報の中にある「シリアル番号」でわかります)
Appleの無償電話サポート期間を調べて相談する(Apple公式サイト)