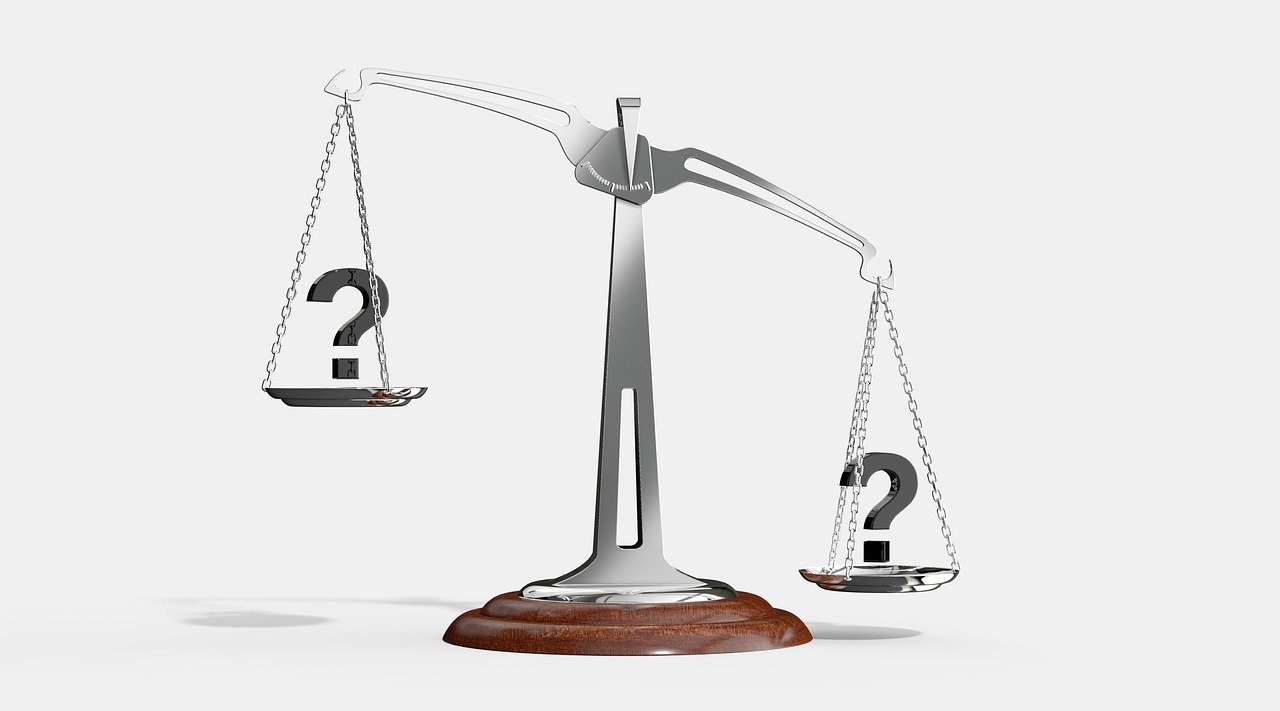自宅でWi-Fiを接続しようとした時、Wi-Fiルーターに貼ってあるシールに、SSIDが「2.4G」と「5G」と書いてありませんか?
当たり前のように書いてあるこの2つの数字ですが、実はSSIDの2.4GでWi-Fiを使うか、5GでWi-Fiを使うかによって、通信速度が変わってくるんです。
そこで今回は、この「2.4G」と「5G」って一体何が違うのか? 見分ける方法と設定方法についてお伝えしたいと思います。
1.SSIDの2.4Gと5Gはパスワードが同じでも違うもの?

ijmaki / Pixabay
Wi-Fiルーターに貼ってあるシールのSSIDは、2.4Gと5Gで別々に書いてありますが、パスワード自体は一緒だったりしませんか?
例えば、私の自宅にあるWi-Fiルーターはこの様になっています。

↑の写真を見るとわかるように、SSIDに2.4Gと5Gがありますが、パスワード自体は1つしかありません。
実は、SSIDの2.4Gと5Gはパスワードは同じですが、2.4Gと5Gでは使う電波が違うのです。
SSIDで書いてある2.4Gと5Gを詳しく表すと、「2.4GHz(ギガヘルツ)」と「5GHz(ギガヘルツ)」となります。
これは、Wi-Fiで使われる周波数を表しています。
簡単に言うと、Wi-Fiの電波が「2.4GHz」と「5GHz」の2種類あると思ってください。
その2種類の電波の違いですが、Wi-Fiの使い方によって使う電波を分けた方が、通信速度が早くなるんです。
2.4Gと5Gの違いは以下の表の通りです。
| 2.4G | 5G | |
| メリット |
|
|
| デメリット |
|
|
↑の表の通り、SSIDの2.4Gと5Gでは使う環境によって通信速度が変わります。
なので、主にリビングにルーターを置いて、2階や3階の部屋でWi-Fiを使う場合、2.4Gで使えばネットが繋がりやすくなります。
ちなみに、2.4Gしか対応していないのは一部のパソコンやテレビなどで、スマホはほとんどが5Gに対応しています。
逆に、主にリビングでWi-Fiを使う場合には、5GのSSIDを使えば、電波がぶつかって干渉しないので、通信速度が速くなります。
ただ、いちいち2.4Gと5Gを接続し変えるのは面倒だと思います。
なので、その場合はまず電波干渉の起きにくいSSIDの5Gを使ってみて、通信速度が安定しない様なら、2.4Gにして使うと言う方法がオススメです。
2.SSIDの2.4Gと5Gの設定方法

ijmaki / Pixabay
では、実際にSSIDの2.4Gと5Gの設定方法について解説します。
今回はiPhoneを例に設定方法を紹介します。
①iPhoneの歯車のアイコンの「設定」から「Wi-Fi」を開きます。
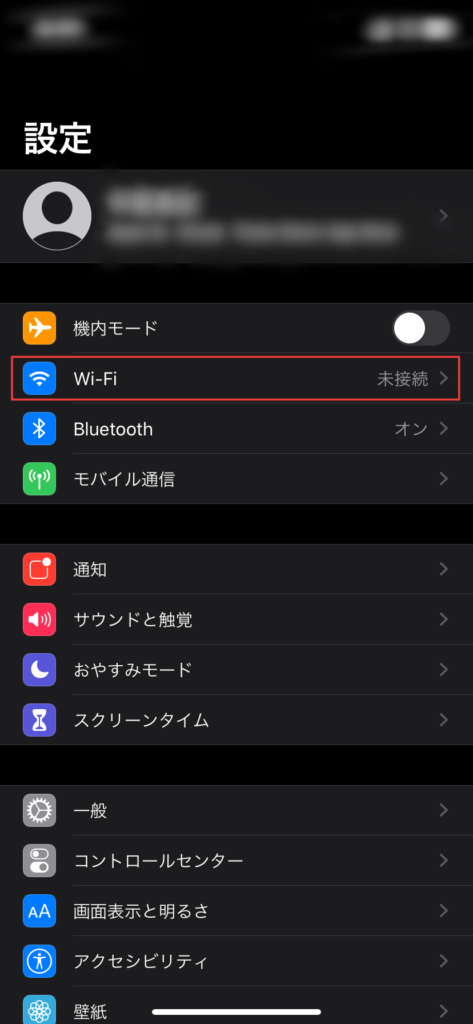
②SSIDが複数表示されるので、SSIDの「5G」をこの中から探します。
Wi-Fiの設定画面を開くと、複数のSSIDが表示されます。
表示されているSSIDは、iPhoneがキャッチしているWi-Fiの電波なので、その中から自宅のWi-Fiルーターに書いてあるSSIDの「5G」の方を選びます。
↓の写真はすでに接続済みではありますが、iPhoneが今拾っているWi-Fiが一覧となって表示されます。
オレンジの線を引いているのが今接続しているSSID(5G)で、赤線が今拾っているWi-FiのSSIDと思ってください。

③パスワード入力画面が出てくるので、Wi-Fiルーターに書いてあるパスワードを入力する。
5GのSSIDを選んだら、パスワードを入力する画面が表示されます。
Wi-Fiルーターに書いてあるパスワードを入力すれば、接続完了です。
パスワードを入力しても使えない場合
iPhoneなどのスマホであれば、今までの手順で接続できる様になりますが、パソコンで同じ様にネットワークの設定をしようとすると、なぜか接続できない場合があります。
その場合、その周波数(電波)が端末に対応していない場合があります。
その場合は、2.4Gの方に繋ぎ直してみてください。
また、先ほどWi-Fiルーターの写真をあげたとき、2.4Gには「AES」と「WEP」と言う2種類の通信規格があります。

「WEP」と言う通信規格しか対応していない機器があったりするので、
「2.4Gと5Gのどっちを繋いでもダメだった!」
と言う場合には、WEPの方の2.4Gで接続できるか試してみてください。
3.SSIDの2.4Gと5Gが共通になっている場合は?

3dman_eu / Pixabay
私の自宅のWi-Fiルーターは、2.4Gと5Gで別々のSSIDが書いてあり、パスワードは同じという物でしたが、中には2.4Gと5Gが共通と記載されているWi-Fiルーターもあります。
例を挙げると、「2.4G/5G 共通 SSID******」のように、SSIDもパスワードも一緒と言うWi-Fiルーターですね。
この様なルーターは、使っているWi-Fiルーターにもよりますが、そのまま接続すると2.4Gと5Gで行ったり来たりしている可能性が高いです。
しかし、Wi-Fiルーターの最初の設定が2.4Gと5Gの共通になっているだけで、2.4Gと5Gを分けようと思えば分けられる仕様となっている場合があります。
Wi-Fiルーターの個人設定で、2.4Gと5GのSSIDを変えることにより、2.4Gと5Gを使い分けることが出来たりします。
2.4Gと5GのSSIDの変え方は、そのWi-Fiルーターによって設定方法が違うので、使っているWi-Fiルーターの取扱説明書を見てみて、SSIDの個人設定の設定方法を確認してみてください。
4.SSIDの2.4Gと5Gは接続する端末によって変えるほうがいい

Peggy_Marco / Pixabay
SSIDの2.4Gしか対応していないと言う機器を除いて、基本的にはWi-Fiは5Gを使っていた方が通信速度は安定します。
もちろん、Wi-Fiルーターのある部屋との間に壁があったり、1階と2階の間の床、2階と3階の床で電波を行き来させる場合は、2.4Gを使わないと接続できない場合は別です。
ちなみに、私はマンション住まいなので一軒家と勝手が違いますが、リビングにルーターを置いて、寝室でWi-Fiを使っても問題なく使えています。
なので、5Gに対応しているスマホなどは、一度5Gを繋いで使ってみて、通信速度が遅くて安定しない様なら2.4Gに変えてみる、と言う方法がオススメです。
ぜひ一度試してみてくださいね^^